Cuando los televisores se volvieron inteligentes como los móviles, adquirieron la capacidad de poder usar aplicaciones. Y de hecho, las Smart TV actuales cuentan con su propia tienda de aplicaciones, y muchas marcas ya vienen con apps de streaming pre-instaladas.
Incluso hay marcas que incluyen botones de acceso directo en los mandos a distancia para ver Netflix, Prime Video o MAX. Al final te encuentras con varias apps instaladas en la tele. Por eso, hoy vamos a ver cómo simplificarlo todo gracias a Kodi, el 'player' universal.
Kodi, el programa que convierte a tu Smart TV en aún más 'smart'.
Kodi es un software de código abierto desarrollado por la Fundación XBMC, sin ánimo de lucro y mantenido por una comunidad de usuarios que lo tiene bien actualizado. Y es de lo mejor que puedes tener instalado en tu televisión Android, porque es capaz de reproducir casi cualquier tipo de archivo multimedia, desde vídeo a imágenes y audio, que tengas guardado de forma local. Y así es como se configura.
Transformar tu televisor en una Smart TV capaz de reproducir de todo
No hablamos sólo de un HUB que centraliza la reproducción de archivos, sino que incluso puedes usar Kodi de TiVO y grabar las emisiones de TV en directo y reproducirlas en tiempo real. Y además hasta viene con emuladores por si te apetece jugar a juegos clásicos de consolas como la Super Nintendo.
¿Quieres probarlo? Como todo software de esta clase, Kodi requiere de un tutorial y un poquito de aprendizaje, pero tenerlo a punto es muy sencillo: Existen dos métodos para tener Kodi en tu Smart TV:
- A través de la tienda Google
- Instalando la APK directamente
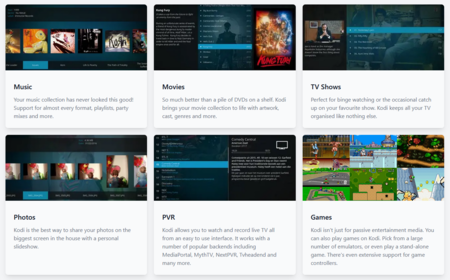
Te vamos a contar ambos, para que elijas el que mejor te venta. Eso sí, importante: Tu televisor debe tener como sistema operativo Android TV. Desde el 2022, algunos modelos de televisores Xiaomi vienen con Fire OS en vez de Android TV, y aunque es posible instalar Kodi en Fire OS como apunta su web Wiki, es un proceso complicado que no se aconseja a quienes no estén muy duchos en el tema.
Algo que sí puedes hacer es instalar Kodi en un Xiaomi Mi TV Stick, en un Chromecast de Google o en un Fire TV Stick de Amazon, aunque requiere de tirar de opciones de desarrollador o de instalar apps de terceros e instalar a mano la APK tras descargártela.
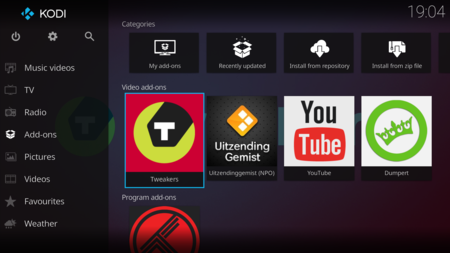
Cómo instalar Kodi en tu Smart TV Xiaomi a través de la tienda Google
La forma de instalarlo siguiendo el proceso más rápido es abriendo la tienda Google Play Store en tu TV y buscando la app de Xiaomi. En un instante tendrás Kodi al lado de las otras apps de TV que tengas ya en ese televisor. Suena a obvio, pero es la forma más simple.
Descargar Kodi TV de la Google Play Store
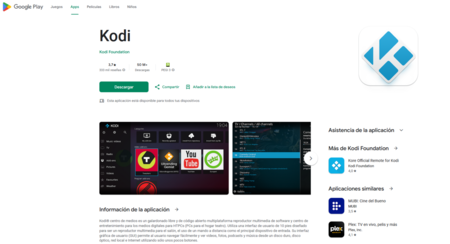
Cómo instalar Kodi en tu Smart TV Xiaomi bajando la apk
Este proceso es más elaborado, y gustará a los amantes del 'cacharreo': requiere conectar un móvil con el televisor Xiaomi y enviarle un archivo APK. La ventaja es que al bajártelo de la web de Kodi, la versión será más actual que la de la tienda Google. Para ello:
- Lo primero es instalar esta app, Send files to TV, tanto en tu Xiaomi TV como en el móvil, porque necesitas tenerla en ambos dispositivos.
- Otra instalación obligatoria es un administrador de archivos. Los compañeros de Xataka Android nos recomiendan File Commander por ejemplo. Abre la tienda Google en tu tele, busca File Commander e instala la app.
- Ahora hay que bajar el APK: abre desde el móvil este enlace a la web de Kodi TV, pulsa sobre el icono de Android y elige la versión ARMV8A.
- Descarga el APK en el móvil.
- Toca enviar ese apk al TV, para ello abre Send Files to TV en el móvil y también en el televisor.
- En el móvil, pulsa en el comando SEND y busca el APK de Kodi en la carpeta del móvil en la que lo hayas descargado.
- Cuando lo tengas, elige la TV Android a quien enviarlo, debería aparecer la tuya.
- Tu TV tiene el apk de Dodi, ahora hay que instalarlo: abre la otra app que instalaste, el Administrador de Archivos, y busca la carpeta Download / Descargas
- Cuando localices el apk, pulsa sobre él y la TV lo instalará.
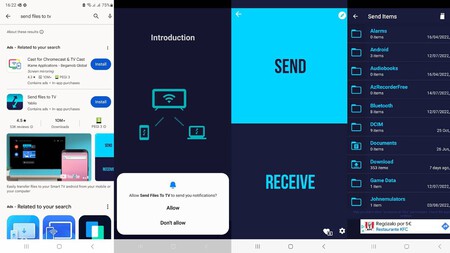
Ya tengo Kodi instalado en mi TV, cómo ver Netflix, MAX o Disney+ a través de él
Igual que las apps en un móvil o las skills en Alexa, los 'Add-ons' de Kodi son el secreto de su gigantesca personalización. Con casi un millar distintos, cada add-on añadirá una 'habilidad', herramienta o función a Kodi, y por lo tanto a tu TV. Tienes add-ons que son emuladores de consolas clásicas, otros de series anime, documentales, emisoras de radio, pronósticoy previsiones meteorológicas en tiempo real, películas españolas y/o extranjeras, series, etc.
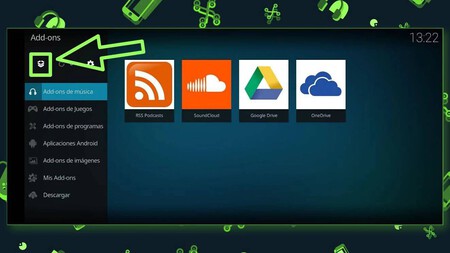
- Abre Kodi en tu televisor y mira la pestaña lateral
- Pulsa donde pone 'Add-ons' y entra en la categoría que quieras, según lo estés buscando. También puedes irte directamente a la barra de búsqueda
Ya depende de lo que quieras hacer con Kodi, pero puedes usar YouTube, PLEX, ver vídeos de la agencia espacial europea, acceder a la tv gratuita de Pluto TV, buscar el add-on de PLEX -eso es obligado casi- etc. Tú decides. Si lo que quieres es usar Kodi para centralizar tus plataformas de streaming, puedes meterle como add-ons Netflix, MAX o Disney+ -pero no gratis, esto no es pirateo, sigues necesitando una suscripción activa para poder ver las plataformas.
Para ver Netflix
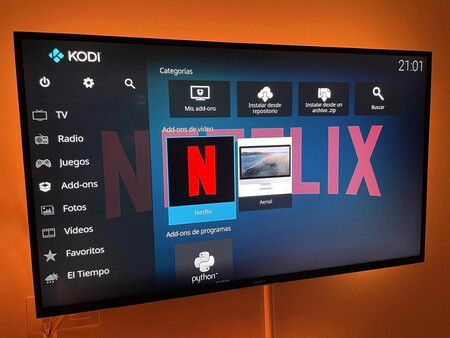
Abre desde el televisor este enlace de Github y descarga la versión que se corresponda a la del Kodi que has instalado. Normalmente será Kodi 21 Omega. Tras instalarlo, inicia sesión con tu cuenta activa igual que harías con la app de Netflix.
Para ver Disney+, MAX, Movistar+ o Filmin
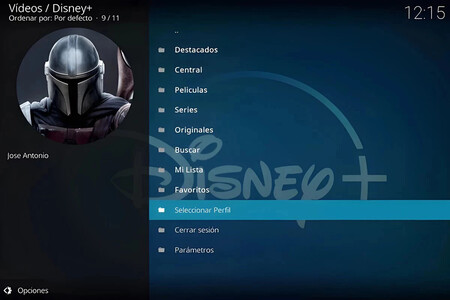
Sigue este tutorial de los compañeros de Xataka Home para instalar Disney+ como add-on dentro de Kodi. Los pasos son los mismos si quieres usar MAX. Una vez los tengas, solo inicia sesión con tus datos de ambas plataformas. Si lo que quieres es instalar Movistar Plus o Filmin, sigue los pasos de este tutorial.
En Mundo Xiaomi | Lo primero que siempre miro en una Smart TV en la tienda es que tenga este componente en la parte trasera. Así se que va a tener un buen sonido



Ver 0 comentarios